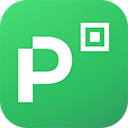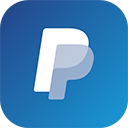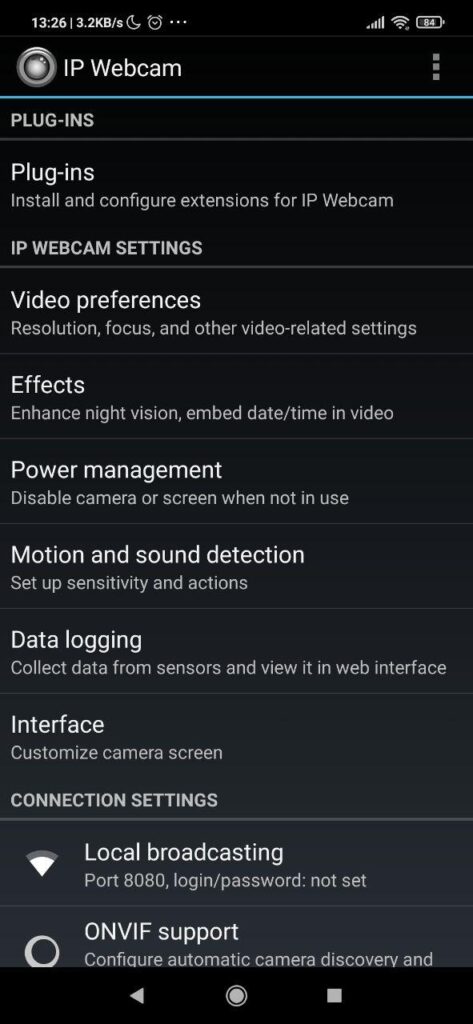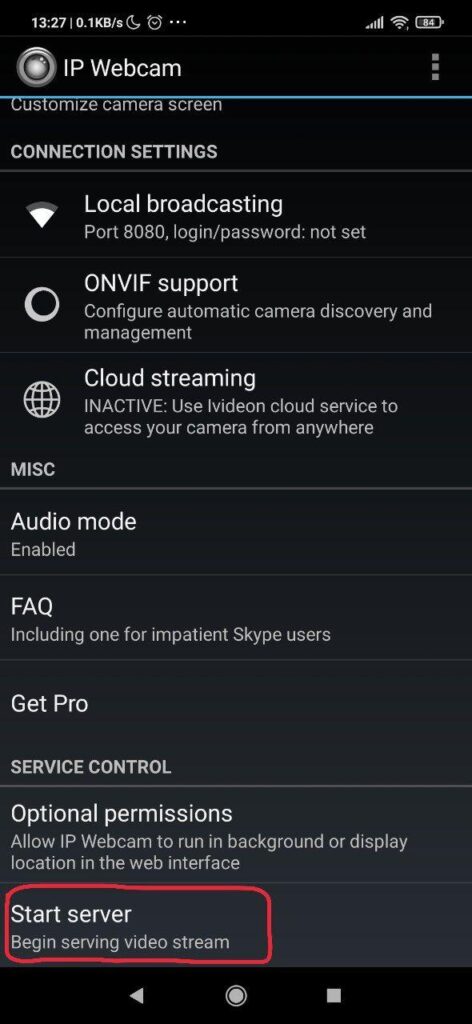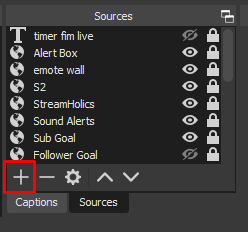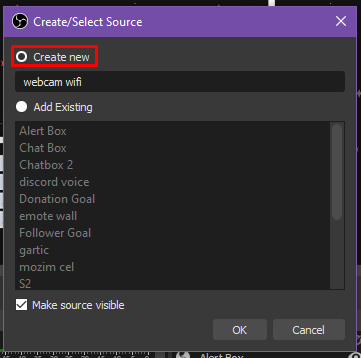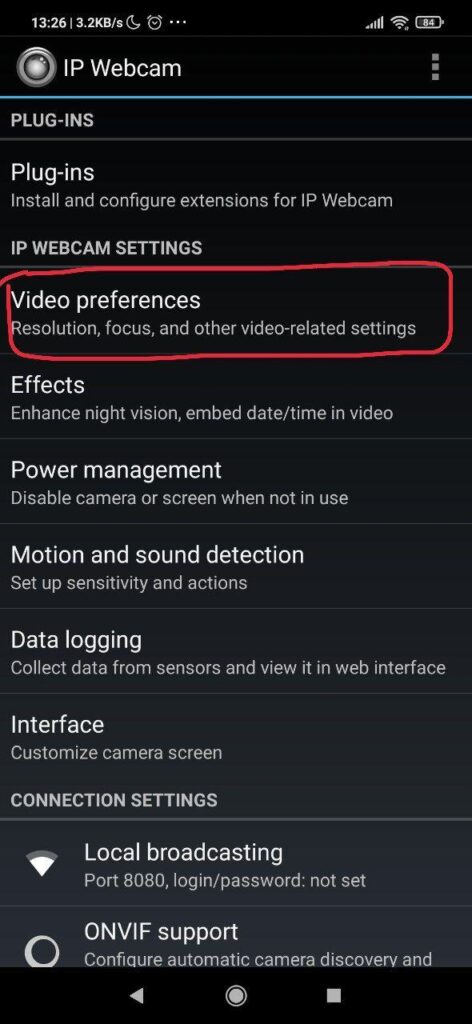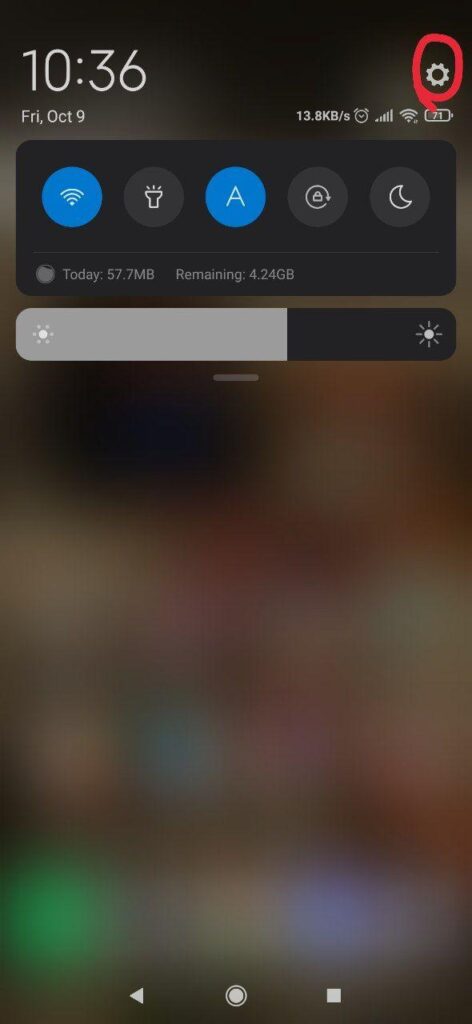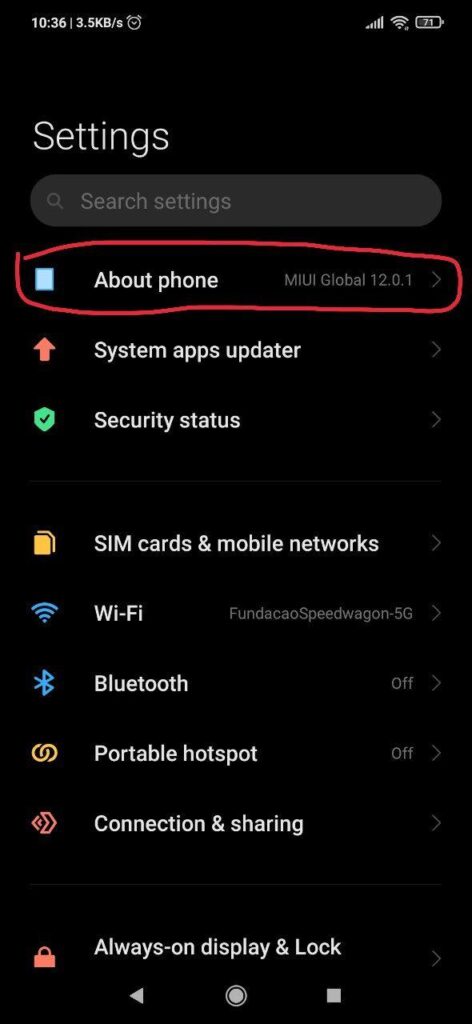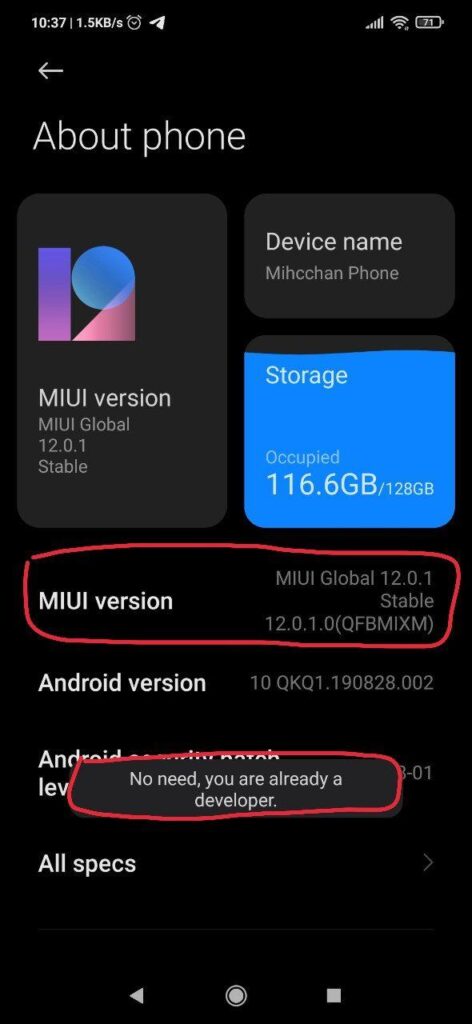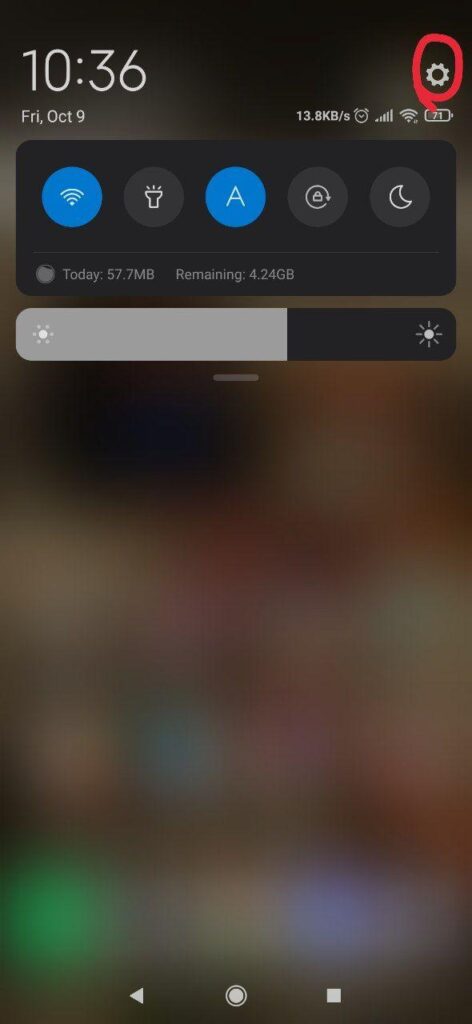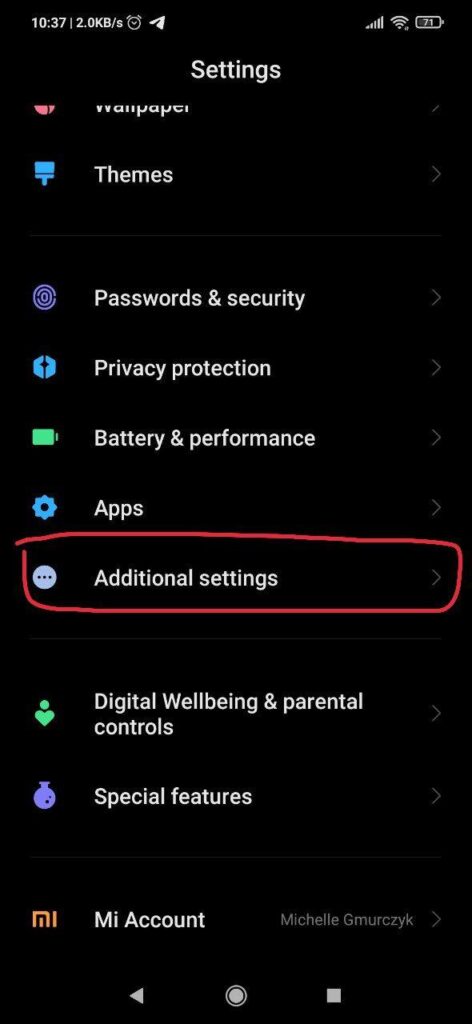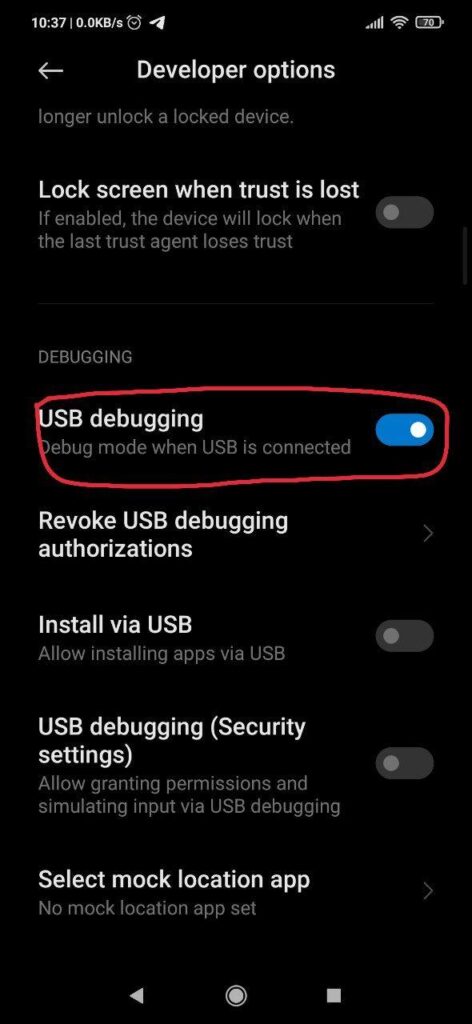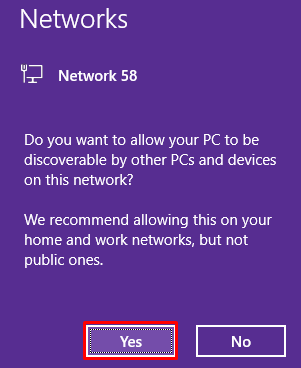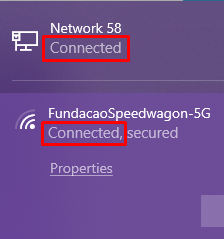Usando seu celular como webcam (sem instalar nada no PC)
Está querendo colocar câmera nas suas lives mas as webcams estão caras demais? Existe uma alternativa! Hoje vou mostrar como eu faço para usar meu celular como webcam sem precisar instalar nada no PC (se o seu computador, assim como o meu, não é lá muito potente e quanto menos coisa aberta tiver é melhor, então talvez esse guia seja pra você)!
Antes de começar queria dizer que esse guia é para celulares android, o aplicativo que você vai precisar instalar é gratuito e não é necessário instalar nada no computador. Se souber alguma maneira semelhante para iPhone, conta pra gente no discord da Streamando! Existem outras alternativas que funcionam tanto para android quanto iPhone, mas as que eu conheço é necessário instalar um programa no computador e mantê-lo aberto para o celular funcionar como webcam (caso tenha interesse o app mais usado se chama Iriun, basicamente é instalar no celular, no PC, rodar nos 2 e vai aparecer no OBS como Fonte de Captura de Vídeo, ou Video Capture Source, mesmo).
Então vamos começar?
A primeira coisa que você precisa fazer é baixar o app IP Webcam. Depois de baixar você vai abrir o app.
Para começar a funcionar basta clicar em Start server, então vai aparecer essa tela

Aqui você precisa copiar o IP da camera para o computador. Ele pode ser copiado ali no IPv4 (ele se parece com algo como http://000.000.00.000:0000 (seu IP é pessoal, não compartilhe por aí hahah). Para copiar o IP você também pode apertar em Actions… e vai aparecer uma janelinha, só rolar pra baixo e você vai encontrar Copy IP to clipboard (ou ainda Share IP e compartilhar com você mesmo pelo Telegram ou outro app de sua preferência).
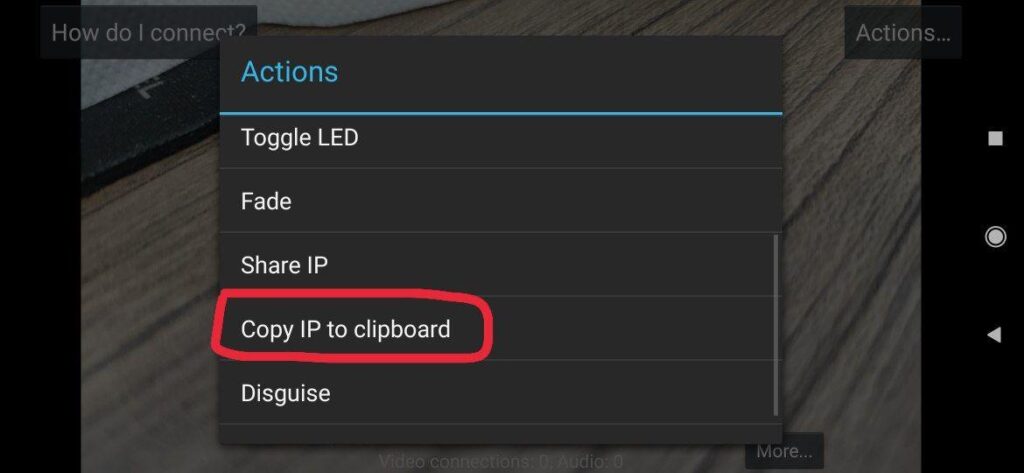
Coloque o endereço de IP no navegador de sua preferência e aí uma página assim deve abrir:
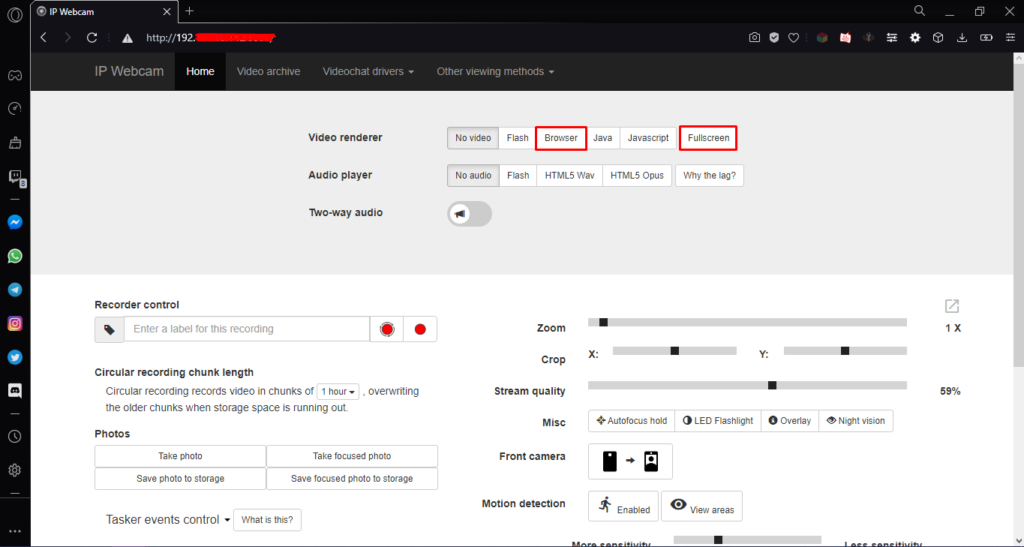
Aqui você vai apertar em Browser, depois em Fullscreen, daí deve abrir uma janela assim:
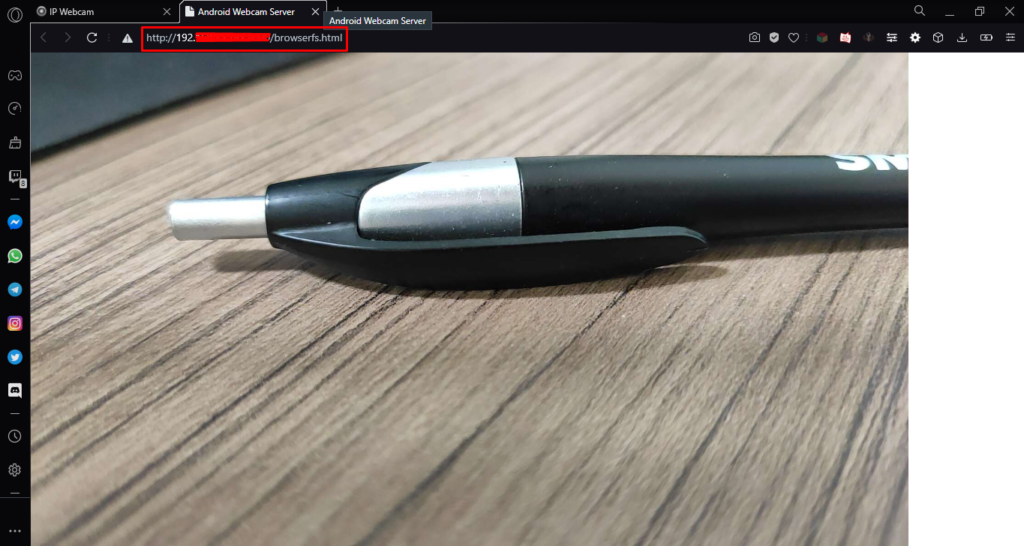
Nessa janela você vai copiar o endereço da página que é algo tipo http://[seuIP]/browserfs.html. Depois disso você vai abrir o OBS (ou outro software de sua preferência). Nas suas fontes (sources) no OBS vá em adicionar (add), depois Criar novo (Create new) e dê um nome pro seu celular-webcam.
Então vai aparecer outra janela. Nela coloque aquele endereço http://[seuIP]/browserfs.html que conseguimos mais cedo e em Width (Largura) e Height (Altura) coloque resolução da camera do seu celular. Você ver e mudar a resolução e outras configurações de vídeo em Video preferences no app IP webcam no seu celular. Em Quality, quanto menor o valor, menos atraso vai dar na imagem, o mesmo vale pra resolução, quanto menor, menos atraso (mas vou mostrar como contornar o atraso do som também).
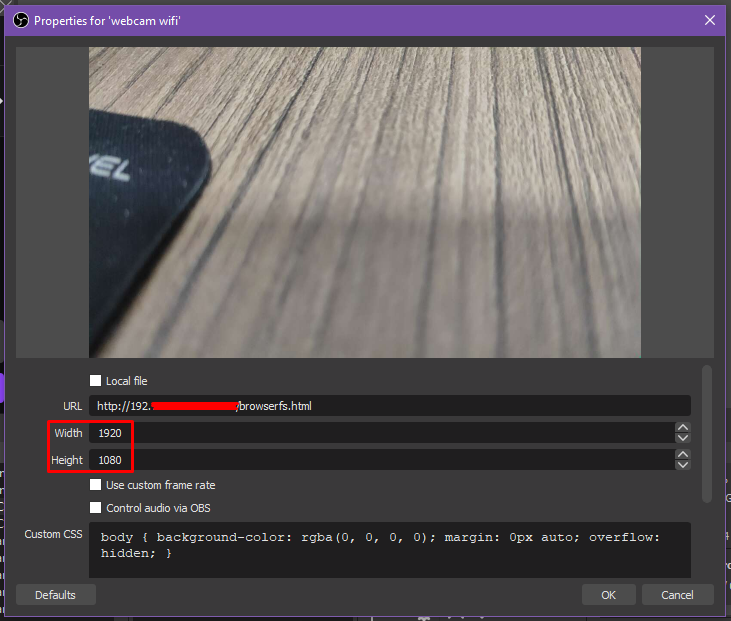
E prontinho, seu celular já deve estar funcionando como uma webcam!
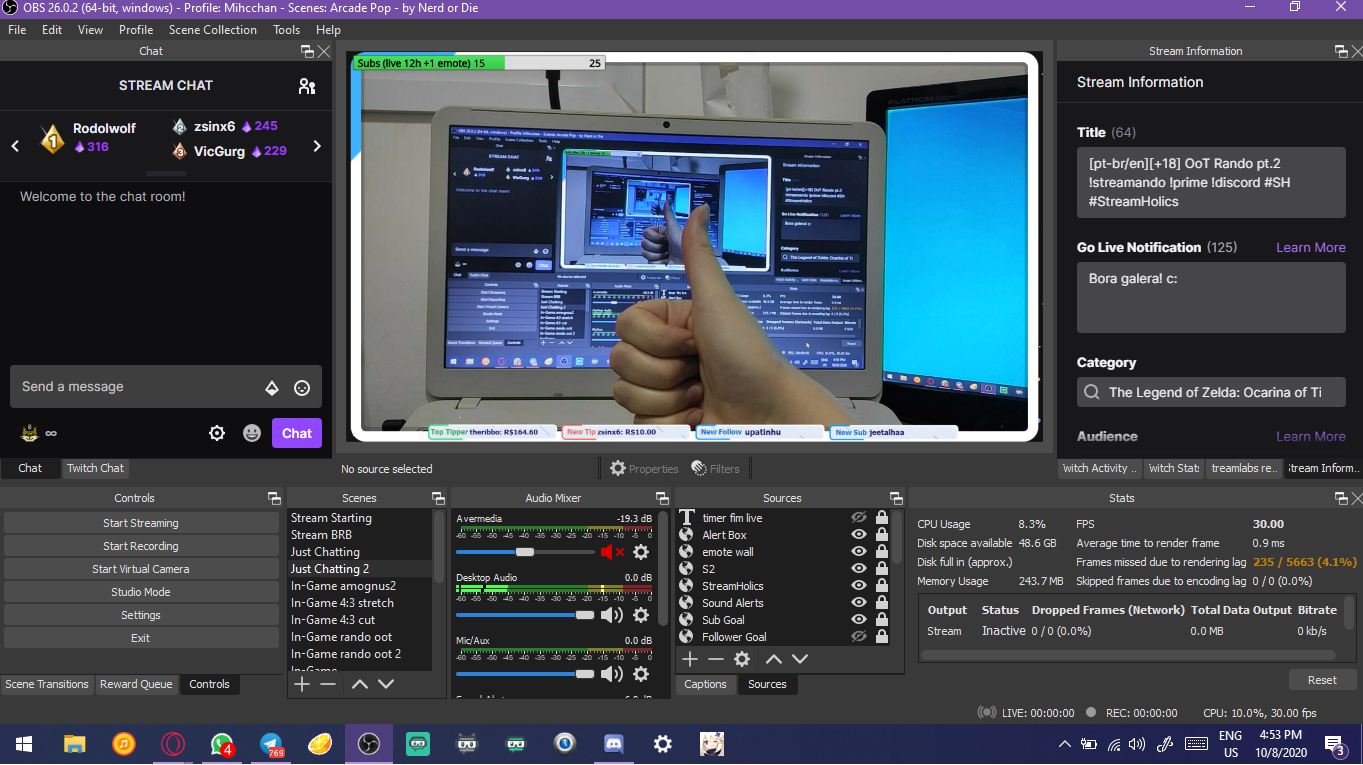
Usando celular como webcam via cabo USB
O processo para conectar o celular com cabo USB no computador é quase igual. Mas antes algumas outras coisas precisam ser feitas. A primeira delas é ativar as opções de desenvolvedor, para isso vá em configurações (settings) -> sobre o celular (about phone) e aperte algumas vezes em número da versão (build number) até aparecer umas janelinha dizendo que agora você é um desenvolvedor (pra mim aparece que já sou desenvolvedor porque já fiz o processo haha). No meu caso tenho um Xiaomi com MIUI 12, nessa versão eu tive que apertar várias vezes em MIUI version.
Tem vários tutoriais na internet sobre como ativar o modo de desenvolvedor e o processo pode variar um pouco dependendo do modelo do celular e da versão do android. Caso tenha dúvidas procure um tutorial para o modelo do seu celular, eu pesquisaria, por exemplo, “habilitar modo de desenvolvedor xiaomi mi 9 se”.
Agora você pode usar a função de Depuração USB (USB debugging). Para isso você precisa acessar as Opções de desenvolvedor (Developer options) que deve ter aparecido nas configurações do celular. No meu caso está dentro de Configurações adicionais (Additional Settings). Ao acessar habilite as Opções de desenvolvedor e ative também a Depuração USB (USB debugging).
Agora ligue seu celular ao computador com um cabo USB (recomendo desligar os dados móveis pra ter certeza que você não vai gastar seu pacote de dados) e nas configurações do seu celular vá em Ponto de acesso portátil (ou algo assim, em inglês é Portable hotspot) e ative a USB tethering (não sei como chama em português hahaha).
No seu PC deve aparecer uma janelinha na lateral assim, clique em Sim. Depois vale conferir se você ainda está conectado à sua rede de internet normal (seja ela wi-fi ou não).
Depois disso é quase o mesmo processo já mostrado anteriormente, mas vamos pegar outro endereço de IP no app IP Webcam. Depois de apertar em Start server, aperte em More…, depois More IPs… e copie o último IP (que deve mudar apenas os 2 últimas partes em relação ao anterior), cole esse IP no navegador do computador. Se não funcionar, tente adicionar :8080 ao final do endereço de IP.
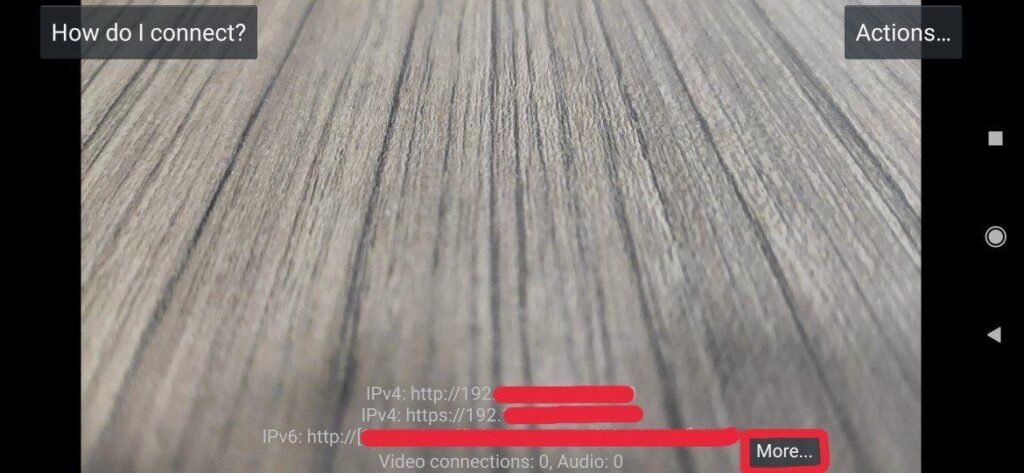


Depois disso é só repetir o processo já apresentador anteriormente para colocar a imagem no OBS!
Esse processo de usar o celular pelo cabo USB é um pouco mais trabalhoso, porém o atraso é beeem menor. Eu usei por muito tempo sem fazer qualquer tipo de correção de atraso no OBS (até porque eu nunca tinha pensando em compensar o atraso da imagem hasuhuashu). Também acredito que a transmissão da imagem seja mais estável e constante por ser via cabo o que evita eventuais travamentos na imagem, já que via wi-fi a transmissão de dados pode oscilar um pouco.
E como compensar o atraso da imagem então?
A primeira coisa a fazer é achar seu microfone no Audio Mixer (Mixer de Áudio) do OBS, clicar nas configurações e em Advanced Audio Properties (Propriedades Avançadas de áudio).
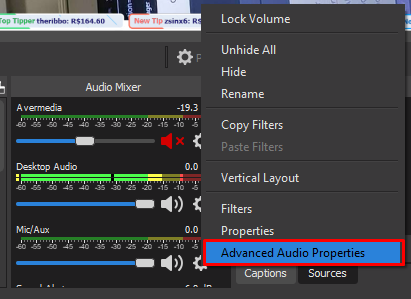
Depois nessa janela coloque algum atraso no som do seu microfone. Meu caso é +- 6ms, mas você pode ir testando.
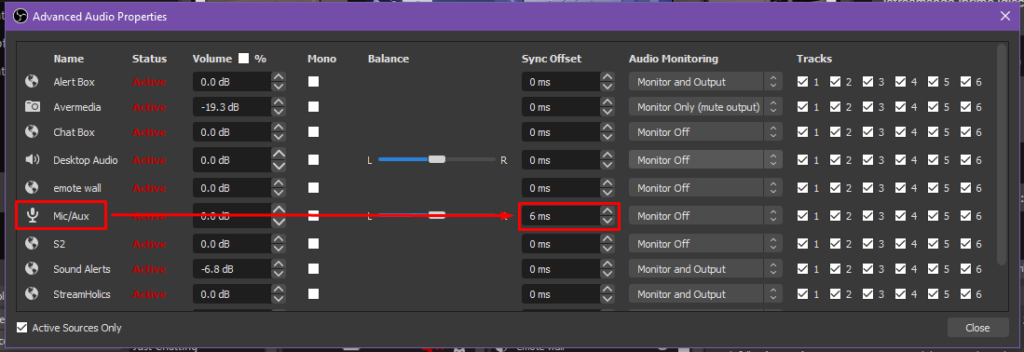
Tem alguns vídeos por aí ensinando a sincronizar tipo esse aqui, mas basicamente o processo é gravar pelo OBS um pequeno vídeo batendo uma palma e ir ajustando o atraso do som até o áudio da palma coincidir com a imagem do vídeo.
É isso pessoal! Espero que o tutorial ajude! Pra mim essa opção está super quebrando um galho já que está complicadíssimo de investir numa webcam agora hahaha Bom proveito e boas lives!