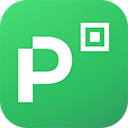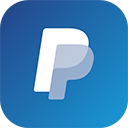Customizando o nome do bot no StreamElements
Atualização – 7 de outubro: Parece que o bot volta a ter o nome StreamElements caso a página do feed não fique aberta (a sessão expira). Para resolver isso sem ter que ficar abrindo a página toda vez, basta adicionar uma dock personalizada com o link do feed do StreamElements no OBS. Não sabe como adicionar? Eu já fiz um tutorial.
Quando escutamos a palavra customização, bate aquela felicidade na gente, pois podemos fazer tal coisa do nosso jeito. Você está aí, fazendo suas streams de boa, com o bot no seu chat… Mas para por um momento, olha para o nick escrito StreamElements e pensa:
Hm… Será que tem como mudar esse nome?
Eu lhe respondo: SIM! E é isso que eu vou te ensinar a fazer: vamos customizar o nome do seu bot no StreamElements!
First things first: entre no feed de atividades do StreamElements. Lá, você pode seguir para o próximo passo.

Após isso, clique no botão de menu, ao lado do texto Activity feed:
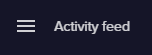
Agora, clique em Stream Settings:
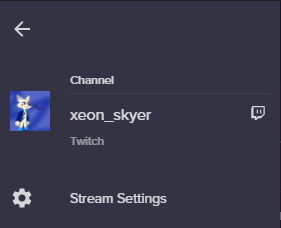
Finalmente, mão na massa: clique em Custom bot name. Aqui, você vai ter 3 opções:
- Deixar o nome do bot como StreamElements (padrão);
- Deixar o nome do bot como o seu nick (assim vai aparecer o nome do seu canal nas mensagens do bot);
- Deixar o nome do bot customizado.
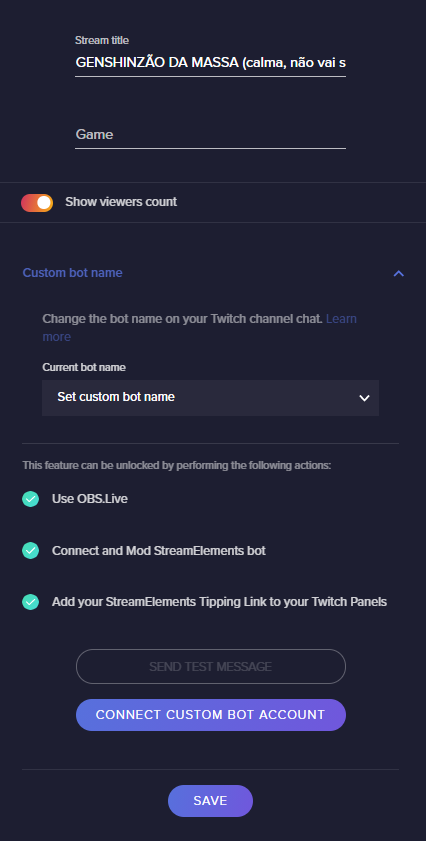
Tá, mas… Como funciona esse “deixar o nome do bot customizado”, Skyer?
Com essa opção, você pode conectar uma outra conta pra ser o nome do seu bot. E é essa a opção que estamos procurando. Note que ali em baixo tem um botão dizendo Connect custom bot account. Basta você criar uma nova conta na Twitch para o seu bot, e logar com ela. No meu caso, o nome que eu dei pro meu bot é sudo_, então a tela de login fica assim:

É só autorizar e pronto! Caso o nome do bot não apareça na lista de opções de nomes, basta atualizar a página, ir nas configurações novamente e escolher o nome da conta na lista:

Clique em Save, e pronto! Seu bot do StreamElements está configurado para ter o nome que você quer! Como você pode ver, é bem simples de fazer. Leva no máximo uns 15 minutos, e o resultado é bem bacana. Agradecimentos ao AlvesMATT, que me ajudou a fazer esse tutorial.
Bom, é isso. Até mais!