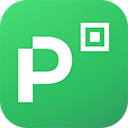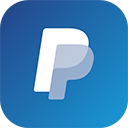Colocando Closed Captions (CC) na sua live
O que são Closed Captions (CC)?
Closed Captions (ou Legenda Oculta em português) são aquelas legendas geradas automaticamente à medida que as pessoas falam. Algumas TVs tem esse recurso, assim como alguns vídeos no YouTube. Este recurso é útil para quando alguém quer assistir ao conteúdo mas não pode colocar som por qualquer motivo ou até para pessoas surdas que querem acompanhar o conteúdo (inclusão gente!). Mas o que eu queria dizer aqui hoje é que você pode colocar essa função nas suas lives da Twitch também!
Baixando o plugin
O primeiro passo é baixar o plugin para OBS em https://github.com/ratwithacompiler/OBS-captions-plugin/releases (hoje 06/10/2020 a versão mais recente é a 0.17 e por enquanto ela não funciona no StreamlabsOBS. O plugin foi desenvolvido para o OBS normal (que precisa estar na versão 23.2.1 ou mais recente para funcionar) e aparentemente funciona também para o OBS Live mas não testei). Ao abrir a página para baixar o plugin, vão ter 3 versões (destacadas na imagem abaixo) e você vai precisar baixar a versão certa para o Sistema Operacional que você usa (Windows, Linux ou MacOS).
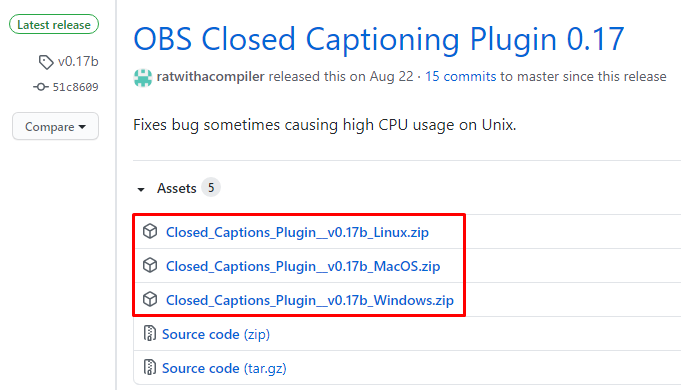
Nesse tutorial vou seguir a instalação no Windows, mas dentro do zip Source code (destacado na imagem abaixo, o download deve ter um nome parecido com OBS-captions-plugin-0.17b.zip dependendo da versão) tem um arquivo chamado README.md, abra-o com o bloco de notas (clicar com o botão direito do mouse -> abrir com -> bloco de notas) para ver o texto e nele está explicado (em inglês) como instalar no MacOS e no Linux, mas a ideia é a mesma desse tutorial.
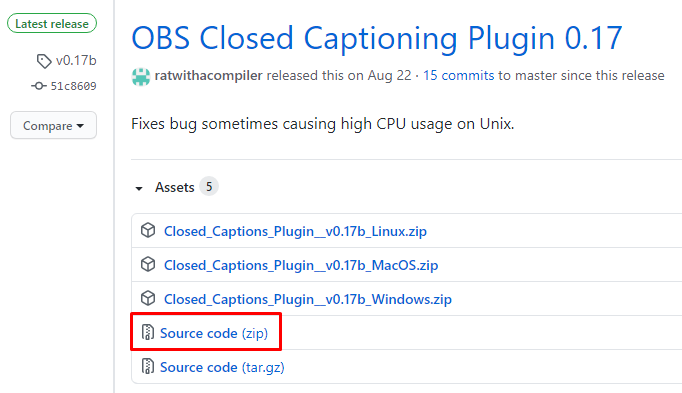
Colocando o plugin no OBS
Para começar, primeiro você precisa descompactar o arquivo Closed_Captions_Plugin__v0.17b_Windows.zip (utilize o programa de sua preferência, eu particularmente uso o 7zip). Ao descompactar vai aparecer uma pasta com o mesmo nome (Closed_Captions_Plugin__v0.17b_Windows) e dentro dela terá uma pasta chamada obs-plugins. Copie essa pasta (sim a pasta inteira.
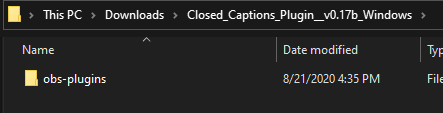
O próximo passo é navegar até a pasta que seu OBS está instalado (geralmente é no caminho C:\Program Files\obs-studio ou C:\Program Files(x86)\obs-studio). Essa pasta deve conter, entre outras pastas e arquivos, uma pasta que também se chama obs-plugins.
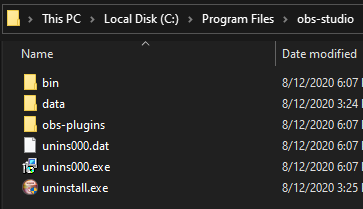
Então você vai colar a pasta obs-plugins que estava dentro da pasta Closed_Captions_Plugin__v0.17b_Windows dentro da pasta do obs-studio. Uma janela perguntando o que você deseja fazer deve aparecer, clique em mesclar/substituir todos os arquivos e espere copiar.
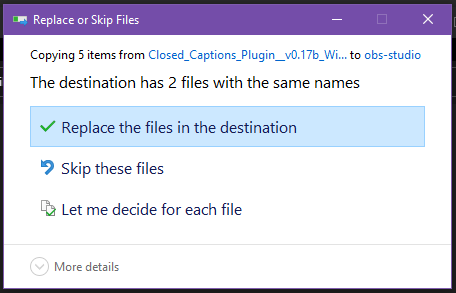
Configurando o plugin no OBS
Pronto, seu plugin de Closed Captions já está instalado. Agora é preciso abrir o OBS para configurar. Ao abrir o OBS vá em Ferramentas -> Cloud Closed Captions (meu OBS está em inglês como dá pra ver no print mas em português deve ser algo assim).
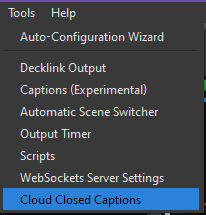
Vai abrir uma janela como esta abaixo, então habilite a opção Captioning Enable para ativar o plugin e clique em Settings para abrir as configurações.
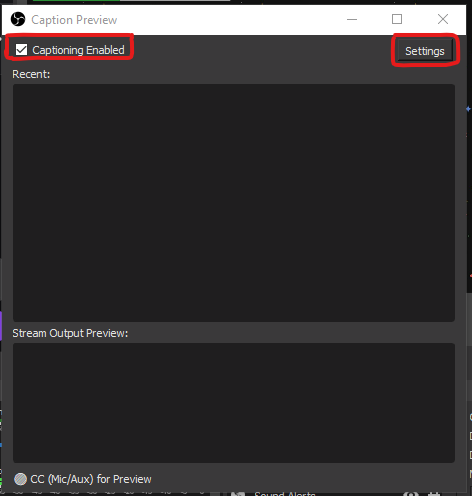
Outra janela como essa abaixo deve abrir e você pode mudar várias configurações, mas vou passar as essenciais:
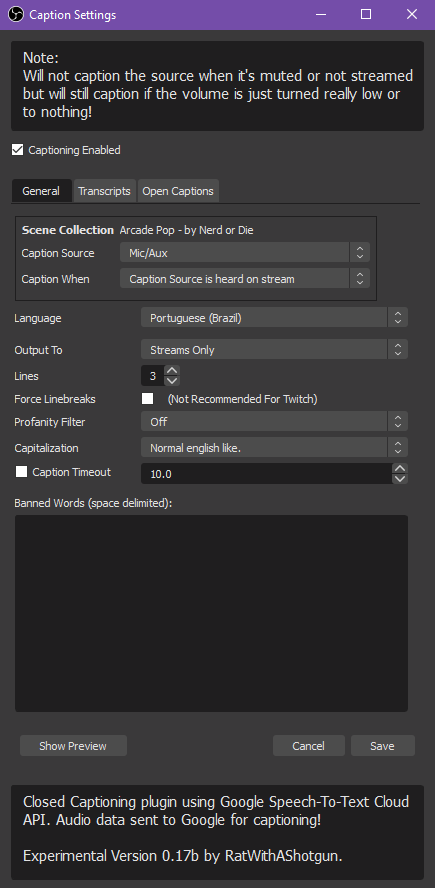
- Você vai selecionar seu microfone em Caption Source (meu caso é Mic/Aux mesmo);
- Em Language você vai selecionar a língua que você fala (no meu caso é Portuguese (Brazil), mas tem Portuguese (Portugal) também);
- Você pode configurar o número de linhas de legenda (mas recomendo deixar 3, testei com 2 e achei que elas passam muito rápido e fica difícil de ler);
- Pode também ativar ou desativar o Profanity Filter (que é filtro de palavrões, eu deixei o meu desligado no caso);
- Recomendo fazer alguns testes com Caption Timeout (eu tinha habilitado e percebi que as vezes as legendas demoravam um tanto pra aparecer quando eu falava);
- Caso faça sentido para você, na aba Transcripts também é possível habilitar a opção Save Transcripts que as legendas serão salvas em um arquivo .srt.
Depois de configurar tudo é só clicar em Save para salvar e prontinho! Suas lives na twitch já tem Closed Captions e elas ficam salvas nos VODs também!
Como ativar/desativar as CC na twitch
É legal explicar para seus viewrs como habilitar e desabilitar as closed captions. Quando comecei a usar esse recurso, as legendas ativaram automaticamente para quem estava assistindo pelo PC, mas não para quem estava assistindo pelo celular. Ambos os processos podem ser feitos por algum VOD que possua CC.
Para quem assiste pelo PC é só clicar no ícone de CC que fica no player de vídeo perto do ícone de configurações para ativar/desativar a função.
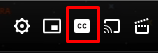
As legendas devem aparecer mais ou menos assim para quem assiste!

A Twitch não tem configuração nativa para as CC, mas caso a pessoa queira personalizar tamanho/cor/posição das legendas a extensão FrankerFaceZ (sim, aquela que também tem emotes) habilita algumas configurações no próprio ícone de configurações do player.
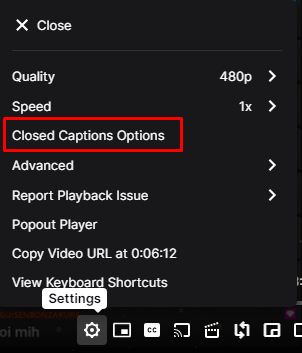
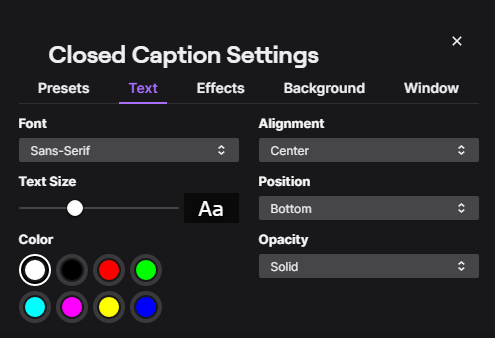
Para quem assiste pelo celular (só testei em celulares Android com app oficial da Twitch, mas acredito que no app do IOS deve funcionar também) é só apertar em cima do player e abrir o ícone de configurações.
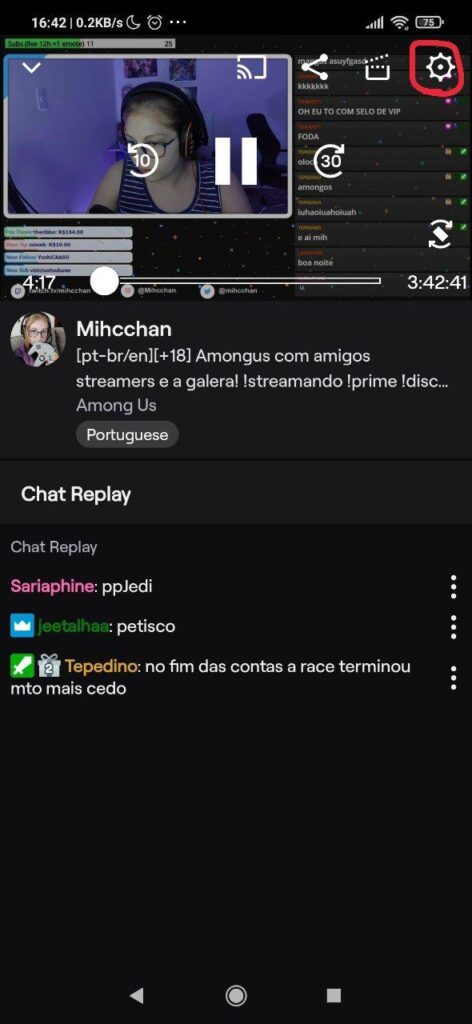
Depois disso é só habilitar a opção Closed Captions e clicar e Aplicar (parece que algumas vezes a opção de habilitar as closed captions só aparece quando o/a streamer está falando mesmo, então se não estiver aparecendo tente algumas vezes quando parecer que a pessoa está conversando).
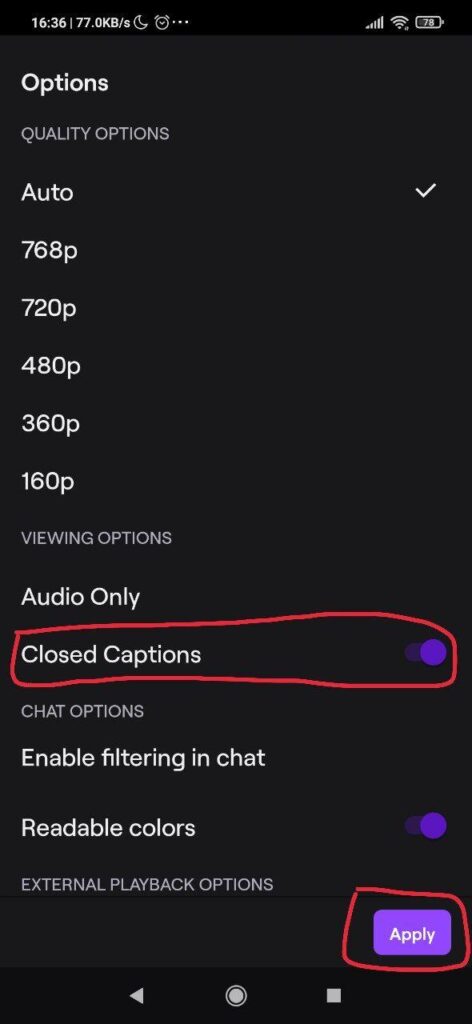
Depois disso as legendas aparecerão!
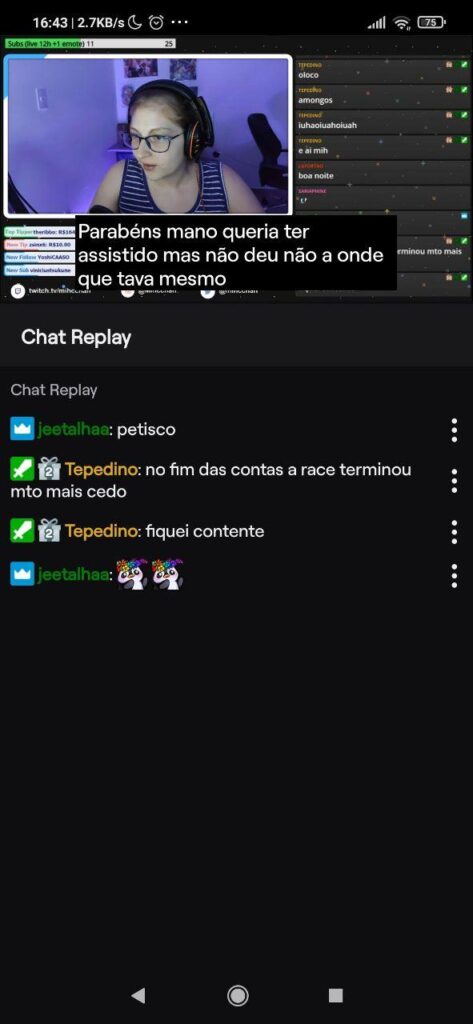
É isso, “tá pronto o sorvetinho” hahaha
As Closed Captions não funcionam 100% perfeito, principalmente quando a gente ta usando alguns termos específicos dos jogos etc, mas acredito que ajude muito quem não pode ouvir a live a conseguir acompanhar melhor seu conteúdo! s2