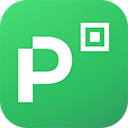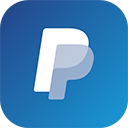Como usar as Overlays do Streamelements
As overlays do Streamelements são as customizações de informação que você coloca na sua live. Diferente do StreamLABS, os alertas de follow, subs, todas as informações que você quer colocar na sua live é feito pelos overlays do streamelements. Também tem a possibilidade de colocar imagens, sons e gifs na tela, e deixar salvo na nuvem do streamelements. Isso é ótimo pois caso você precise formatar seu computador ou perdeu os arquivos da sua interface, vai continuar salvo no streamelements. Nesse tutorial irei mostrar as principais funções e como você pode salvar praticamente tudo na nuvem do Streamelements.
Na opção “add widget” ou no botão redondo azul com um + branco, você adiciona as ferramentas que irão aparecer na frente da sua tela.
Primeiro de tudo, você pode pesquisar no “search” por ferramentas especificas, mas lembre que está em inglês.
Em cada widget, ele tem uma pequena descrição do que ele faz. Por exemplo em Alerts > AlertBox tem “Ferramenta centralizada para subs, followers, doação, host e cheers”.
Vamos por partes:

Alerts – São alertas e avisos que não precisam ficar 100% do tempo na tela, como alerta de follow, kappagen (mostrar os emotes na tela) raid, etc. São alertas rápidos que aparecem e depois somem.
Engagement – Dentro dele tem contador de tempo, mostra o sorteio ativo, competição ativa, créditos de sub, e mais algumas coisinhas. Eles vão ficar na sua tela enquanto tiver algo ativo para aparecer.
Labels – São as informações que ficam na sua tela e mudam conforme acontece algo. São os últimos seguidores, inscritos, quem doou por último e dá pra colocar as metas pelos labels.
Static/Custom – Aqui que você adiciona texto, imagem, vídeo, ou até algo customizado por programação.
Charity & Seasonal – São coisinhas legais que aparecem na sua tela com temas de feriados, como halloween ou natal.
Stream Tool – Só tem uma opção aqui, que é o seu chat. Porém ele não tem customização, é o básico.
Agora vamos falar mais específico de algumas ferramentas chaves. Irei falar de ferramentas dentro dos menus que acabei de apresentar, você pode procurar pelo nome que coloquei aqui no “search”.
AlertBox(Alertas na live) – São os avisos de follow, sub, doação, host, raid e bits. É um dos principais widget que você precisa.
Ele vem com o aviso padrão do streamelements que inclui um vídeo/gif e um som. Para testá-los você clica no sininho embaixo com nome “emulate”. Ali você pode testar aviso de tudo que pode acontecer na sua live.
Para mudar os avisos com seu gif e som, clica em “Set Image” pra mudar pra uma imagem ou “Change Video” pra um .gif. Para mudar o som, clique em “upload sound”.
Você também pode adicionar variações para os seus alertas. Para fazer isso clique na aba “variations settings” e depois “add new variation”. Sugiro copiar o aviso do alerta padrão que você ta criando a variação. Por exemplo: Se for variação de follow, copia o alerta de follow.

(Não se preocupe, assim que você clica pra adicionar uma nova variação ele pergunta se você quer copiar alguma ou começar uma do 0).
Subscribe Count / Total Subscribers (Meta de sub) – São o total de subscribers que você tem atualmente na live. O “subscribe count” é o contador de subs em um período.

Se você quiser fazer uma meta de subs, o legal é colocar o “total”, porém as vezes ele não conta quando alguém perde o sub.
O “subscribe count” você pode personalizar o período de contagem. É uma das formas que você pode fazer meta de subs diários, por exemplo. Mas se deixar o contador pra medir os 30 dias, as vezes ele não pega o número certo. Verifique sempre no seu painel de controle de criador na Twitch.
Store Redemptions – Esse é os avisos da loja da streamelements. Sem ele os avisos não fazem som e nem aparecem na tela.
Kappagen – São os emotes pulando na sua telinha! Pra ele funcionar bem, coloque no “position size and style” do tamanho da sua tela. Em “chat emotes”, deixe Show All, se colocar combo mode os emotes só vão aparecer se mandarem muitos. “emotesplosion” é quando um evento acontece faz uma explosão de emotes. Uma dica: Algumas animações, tanto no emotesplosion quando no chat emotes podem bugar e não aparecer, recomendo testar para ver qual você gosta e qual funciona direitinho.
Algumas dicas sobre as overlays:
- A maioria das “settings” são iguais, ou bem parecidas. “Text settings” são iguais quando tem disponível para você mudar.
- Lembre sempre de salvar sua overlay!
- Você pode copiar uma overlay em vez de começar do 0, na tela do painel do Streamelements, nas minhas overlays, em vez de criar uma overlay do 0, clique nos três pontinhos do lado da Pré-visualização e depois “duplicar”.
- Você pode fazer uma overlay com tudo que precisa (alertas, ultimo sub, follow, bit, etc), e colocando elas no lugar e do tamanho que quer e no OBS você só precisa importar uma overlay. Ou pode fazer separadamente, o que eu prefiro.
- Sempre teste seus alertas e avisos com o “emulate”, pois você ve certinho como vai ficar.
- Caso dê algum erro nos avisos, antes de apagar a overlay e re-fazer, vá em “preview” do lado direito em cima e “open in new tab”. As vezes a tela de visualização padrão do streamelements pode bugar, porém a overlay está correta.
- A minha recomendação é fazer sempre a overlay do tamanho da sua tela, contudo isso só influência mesmo se você usar uma overlay com vários tipos de avisos e etiquetas. Pois você sempre pode redimensionar no OBS.
- Dica de ouro: Não mude a posição na overlay. Caso você mude a posição, não vai aparecer o aviso na sua live. Ele não pega o aviso independente da localização, ele pega do ponto 0,0 (top, left).

Espero que com esse tutorial vocês façam overlays maravilhosas! E qualquer dúvida pode tirar no discord da Streamando.
Com muito amor,
Creammy.