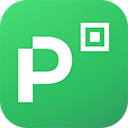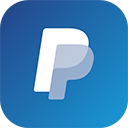Tenha músicas na live sem deixar gravadas no VOD e Clips
Introdução
Devido aos diversos problemas de DMCA que a Twitch teve com as músicas nos VODs e Clipes fez que Twitch disponibilizasse na plataforma a possibilidade de que as músicas tocadas através do programa Twitch Soundtrack.
O Twitch Soundtrack adiciona um plugin no OBS/SLOBS para que as músicas de dentro do Twitch Soundtrack toquem ao vivo mas não fiquem salvas no VOD/Clipe, efetivamente reduzindo as chances de strike por DMCA*.
*DISCLAIMER: Nem os desenvolvedores do OBS Studio, nem o autor deste tutorial, e nem a Steamando dão garantia de isensão de strike por DMCA, embora bots da gravadora não possam detectar as musicas nos VODs e nos clips (por não existir nenhuma para ser detectada) ainda há a (bem remota) chance de alguém “filmar a tela da live” para fazer a reclamação por música ao vivo e pedir o strike, e claro, jogos também podem ter músicas com copyright, e a menos que você configure para mutar o áudio do jogo também existe a chance de DMCA em música de jogo sim (embora ainda não houveram casos do tipo ainda). O uso deste tutorial para ouvir músicas com copyright continua sendo por conta e risco do streamer que decidiu pelo mesmo.
Essa ferramenta abriu a possibilidade que os desenvolvedores do OBS Studio implementasse nativamente no software a possibilidade de que você possa você mesmo fazer o que o Twitch Soundtrack faz de separar o audio que estiver sendo tocado no seu Deezer/Spotify ou navegador (sound request is back yay!)
Essa dica só funciona para o OBS Studio (ou OBS.live) atualizado e no Windows 10 mais recente. Esqueça o Streamlabs OBS, tá na hora de tirar a rodinha da bicicleta.
Começando o passo-a-passo:
1. Baixe o VoiceMeeter Banana:
2. Instale o Voicemeeter Banana:
3. Baixe e instale o Virtual Audio Cable do mesmo site:
4. Reinicie o computador:
5. Abra o Voicemeeter Banana (atenção, o Voicemeeter Banana):
6. Configure o Voicemeeter no Menu para System Tray e Run on Windows Startup:
7. Em Hardware Out, coloque o A1 para sua saída de áudio que você ouve, pode ser os speakers ou o fone de ouvido USB:
8. Clique com o botão direito em Hardware Input 1 e renomeie para Microfone (apenas para sua referência), e selecione seu Mic nessa lista (ou Voice Mod ou RTX voice se usar um desses) e DESMARQUE o A1 e certifique-se de estar MARCADO o B1:
9. Clique com o botão direito em Hardware Input 2 e nomeie para Navegador (para sua referência), selecione CABLE Output na lista, e DESMARQUE o B1, e certifique-se de estar MARCADO o A1:
10. DESMARQUE o B1 nos outros canais, e certifique-se de estar MARCADO o A1:
11. Botão direito no volume do PC, e clique Abrir Configurações de Som, mude a SAÍDA para VoiceMeeter Input (VB-Audio VoiceMeeter VAIO) e a Entrada para VoiceMeeter Output (VB-Audio VoiceMeeter VAIO):
12. Botão direito no volume do PC, e clique Abrir Configurações de Som, abra o navegador (ou spotfy ou outro player de música), toque algum som para aparecer na lista, e mude a saída dos programas de música para CABLE, todos os programas com CABLE não irão ficar gravados no VOD, assim que configurar no OBS em seguida:
13. Ajuste as saídas do Discord para Entrada: VoiceMeeter Output e Saída: VoiceMeeter AUX Input (note que é o AUX):
14 (a). Modo Simples: Em Configurações do OBS, em Saída, ative as caixas “Ativar as configurações avançadas do encoder”, e a caixa “Faixa de VOD da Twitch”:
14 (b). Modo Avançado: Marque a caixa “Faixa de VOD da Twitch” com o “2” selecionado:
15. DESATIVE todos os dispositivos globais em Áudio:
16. Na sua cena principal, você vai adicionar as seguintes fontes:
| Fonte | Nome | Dispositivo |
| Captura de entrada de áudio | Mic | VoiceMeeter Output (VB-Audio VoiceMeeter VAIO) |
| Captura de saída de áudio | Desktop/Games | VoiceMeeter Input (VB-Audio VoiceMeeter VAIO) |
| Captura de saída de áudio | Navegador/MediaPlayer | CABLE Input (VB-Audio Virtual Cable) |
| Captura de saída de áudio | Discord | VoiceMeeter Aux Input (VB-Audio VoiceMeeter AUX VAIO) |
17. Copie as fontes para as suas outras cenas:
18. Clique com o botão direito no Mixer de Áudio, em “Propriedades de áudio avançadas” e desmarque a caixa “2” somente nas fontes que você não quer que vá para o vod, por exemplo:
E pronto!
Como bônus disso, saiba que os controles de volume do VoiceMeeter afetam apenas o que você OUVE, não que a live escuta, então você pode deixar a música do navegador/spotify bem baixinha enquanto a live ouve normal por exemplo.
Queria também deixar meus agradecimentos aos streamers FFinha e Gamer30mais que indiretamente me passaram as dicas que me ajudaram na criação deste tutorial.